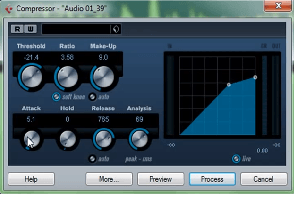MT Power Drumkit 2 Tutorial Español (2/2)
Cómo crear bases de batería con MT Power Drumkit, un programa gratuito y con una calidad de audio excelente. Este es el segundo tutorial de este programa en el que vemos cada uno de los componentes, y como hacer tus bases de batería. Te recomiendo que si tienes dudas o problemas con la instalación del programa, veas la primera parte. En ella vemos paso a paso que es lo que debes para poder tener instalado este programa, y poder disfrutar de el.
Empezamos
Cuando empezamos a montar nuestras canciones de pop, rock, o música moderna necesitaremos de hacernos con bases de batería. Con este programa podemos usarlo en dos modo. Una es tocando nosotros la batería a través del teclado del pc, o con un teclado midi o controlador midi. Pero en ambos casos deberemos de saber tocar y mantener un ritmo a lo largo de la canción. No es que sea una tarea muy difícil pero está claro que necesitarás invertir un tiempo, que quizá no dispongas o no estás interesado en ser tu el que sea el que toca el instrumento. Bien pues para ello esta simulación de batería tiene una función muy útil y cómoda, la cual es que puedes armarte la base de tu canción a tu gusto sin saber tocar la batería.
Primeros pasos con MT Power Drumkit
Si pinchas en la sección “Grooves“de MT Power Drumkit, accedes a una multitud de presets que te servirán de ayuda. La verdad es que todos están orientados a estilos modernos, ya sea pop, rock, baladas, jazz, o estilos similares. Si lo que necesitas son sonidos o presets para canciones latinas como samba, bachata, salsa, etc, etc, con este programa no lo vas a poder hacer ya que no tiene esos tipos de sonidos. La sección grooves viene separada en 3 zonas. Intros, loops o grooves, y fills. Al final de este articulo te dejo un artículo que realice, y en el cual voy haciendo paso a paso lo que hay que hacer para montar una canción. Te recomiendo que después al acabar de leer el articulo, continúes con el siguiente.

Para empezar a montar tu linea de batería empieza por seleccionar una parte de la zona “Intros”. Están colocados de manera descendiente, de tal manera que según vayas bajando se van añadiendo más sonidos. Además de que va cambiando el sonido del hit hat. Vete probando y decide tu mismo que es lo que más te va gustando. Si buscas algo sencillo puedes empezar por alguno de los de arriba y con un ritmo sencillo de 4/4. No le hagas mucho caso a los bpm que tiene casa preset ya que eso luego lo podrás modificar. Es decir, no pasa nada si te gusta un preset que el programa te diga que tiene mas o menos bpms que tu canción. Cuando tengas todo armado en tu secuenciador, te vas a configurar el metrónomo y pones la velocidad que más te guste para la canción.
Continuaremos por la sección “Grooves“. En ella encontramos las partes principales de batería. Esta organizada de la misma manera que la zona “Intros”, de manera descendiente. Según vayas descendiendo a lo largo de presets, los sonidos se irán complicando y añadiendo más golpes. Es un poco complicado explicar esto, ya que no se que nivel tienes de batería. Así que creo que lo mejor es que vayas probando y escuchando las distintas opciones que te tienes. Arriba del todo tiene una zona en la que dice “Bar“. Bar quiere decir compás en ingles, de esta modo, una vez que ya sabes que groove es el que te gusta, puedes seleccionar la duración del mismo. Ten en cuenta que si tu frase tiene 8 compases y acaba en un redoble, deberás seleccionar una longitud de 7 compases, ya que el 8º compás será el redoble.
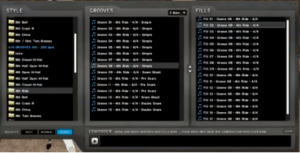
Por último nos queda el redoble. Cuando acabas una frase musical normalmente se termina o remata con un redoble, que da paso a otra frase. Para ello nos vamos a “Fills“, y allí encontraremos todos los tipos de redobles que tenemos a nuestra disposición. Como en los casos anteriores, están ordenados de manera descendientes. Si quieres un consejo para ir empezando un poco más rápido y con resultados aceptables es: Escoge un intro, un groove, y un fill que están en la misma linea horizontal, o renglón. Pues ya que vas teniendo algunos sonidos que te van gustando tienes dos opciones. O pinchas en el preset que te gusta y lo arrastras a la pista de tu secuenciador directamente, o puedes usar la zona de abajo que pone “Composer“.
Ordenando los sonidos
En la zona Composer, puedes ir montando en orden cada una de las partes que te van gustando y hacer una pre escucha antes de montarlas definitivamente en la pista del secuenciador. Yo particularmente no me complico mucho, y como ya se más o menos los sonidos que me gustas, pues los voy arrastrando directamente a la pista midi. Eso ya cada uno que lo haga como mejor le venga, o le sea más fácil. No creo que haya que explicar mucho más, vas oyendo cada una de las opciones, y las que más te vayan gustando las vas agregando.
Si queremos configurar ya más los ajustes de serie, en la pantalla principal tenemos las opciones “mixer” y “settings”. Al pinchar en mixer se nos abrirá una mesa de mezclas virtual. Cada una de las partes de la bateria están separadas en canales individuales. Y cada una de esas pistas tiene control de paeno (izquierda, derecha), volumen general, y compresor. Al pinchar sobre “Settings” se nos abrirá una ventana para mapear nuestro controlador midi o teclado midi con el programa. Cuando vamos encontrando una configuración que nos guste, la podemos guardar en nuestro ordenador con solo pinchar en “save” y guardando ese archivo en la carpeta que queramos. En un futuro y según vayas trabajando con el programa, te puedes ir haciendo con una colección de configuraciones a tu gusto.
Enlaces Relacionados o de Interés:
MT Power Drumkit 2 Tutorial Español (2/2)
Como Instalar Plugins En Cubase 32 y 64 Bits
Fuentes Externas:
Pagina Oficial MT Power Drumkit